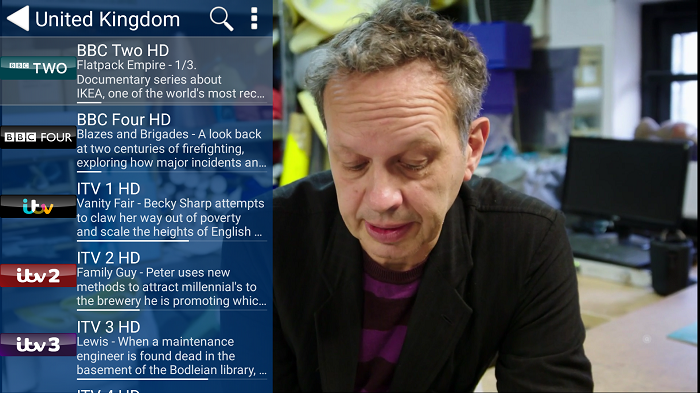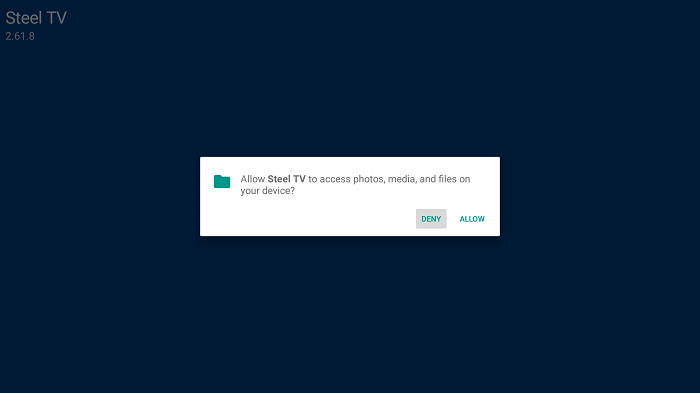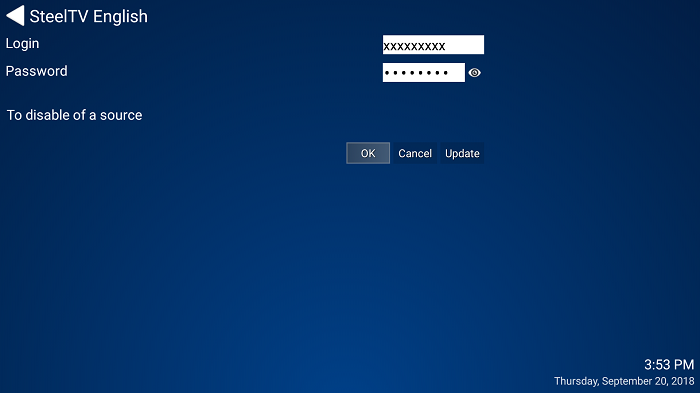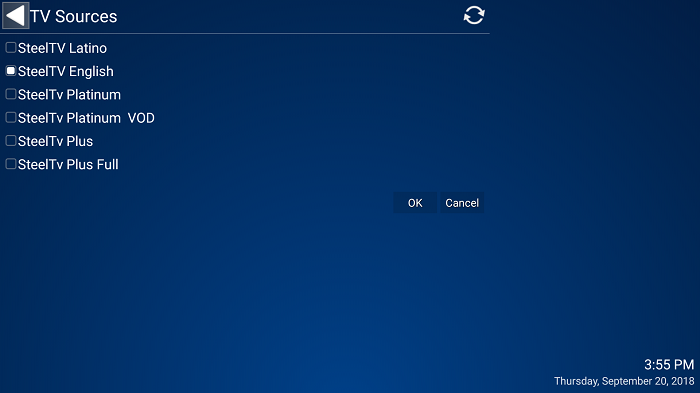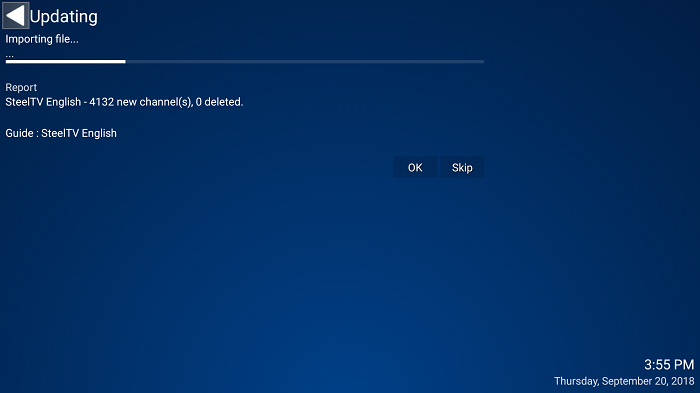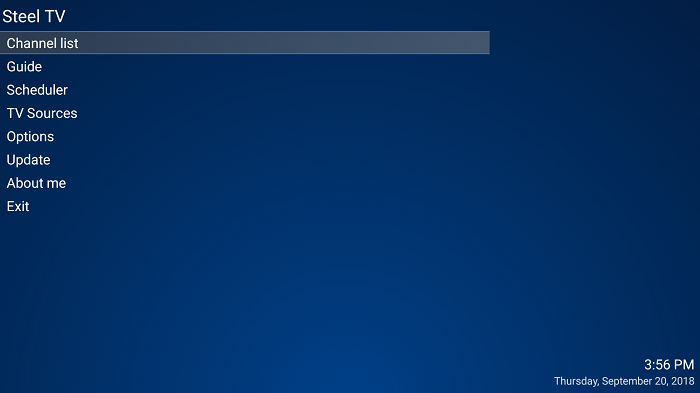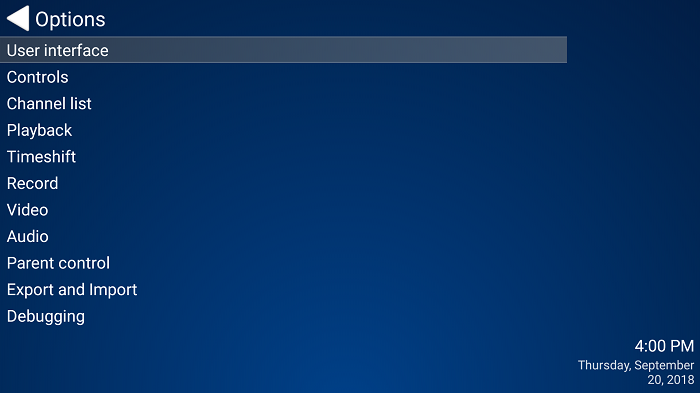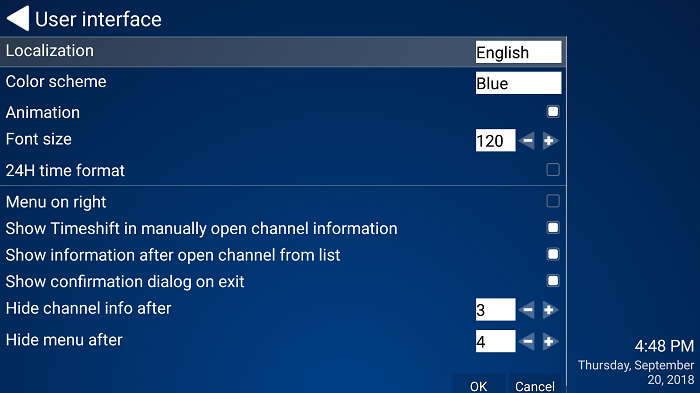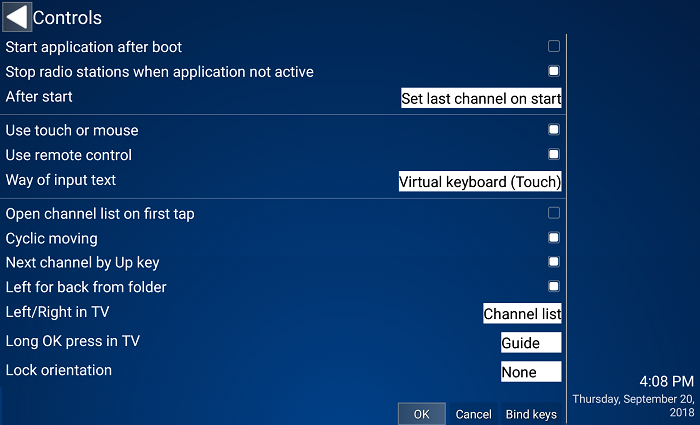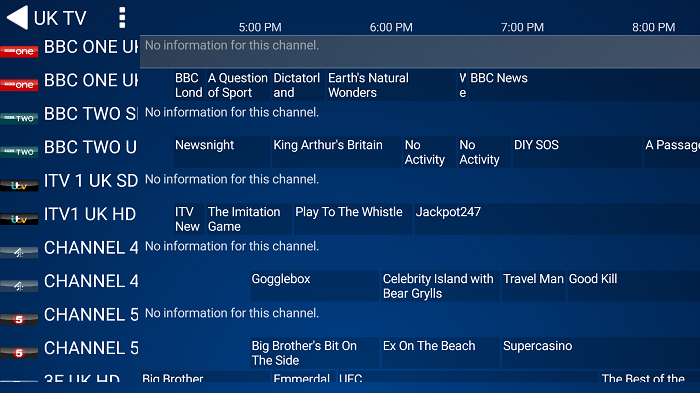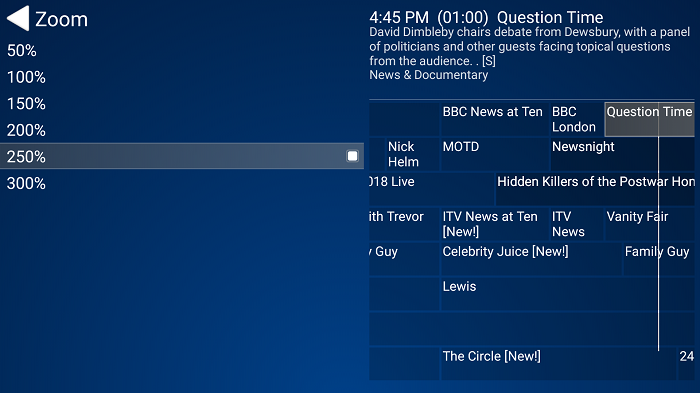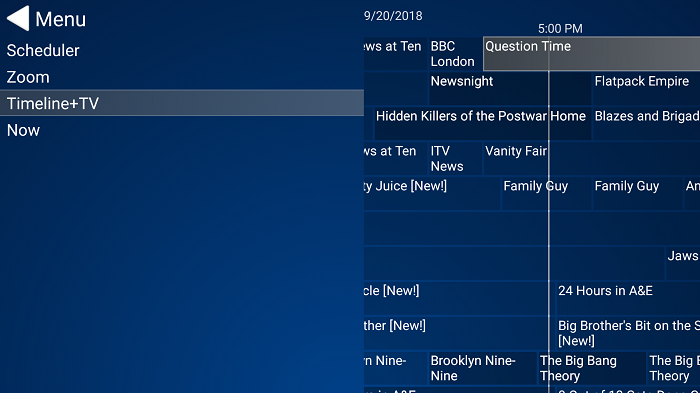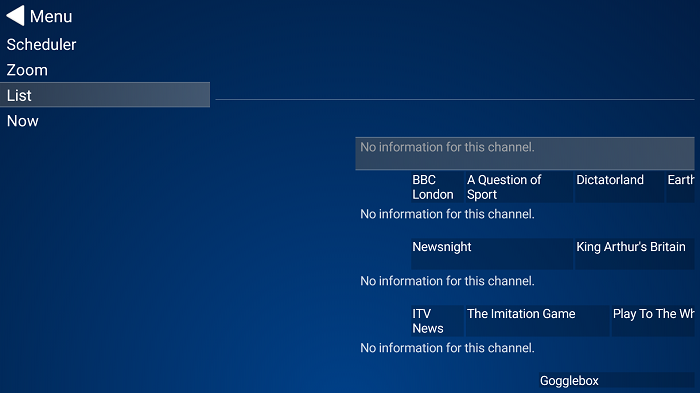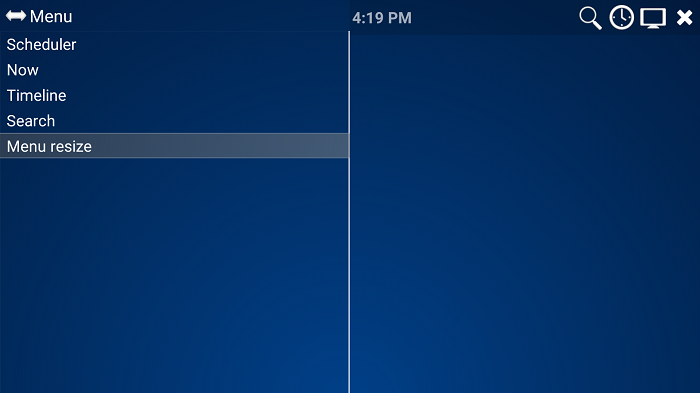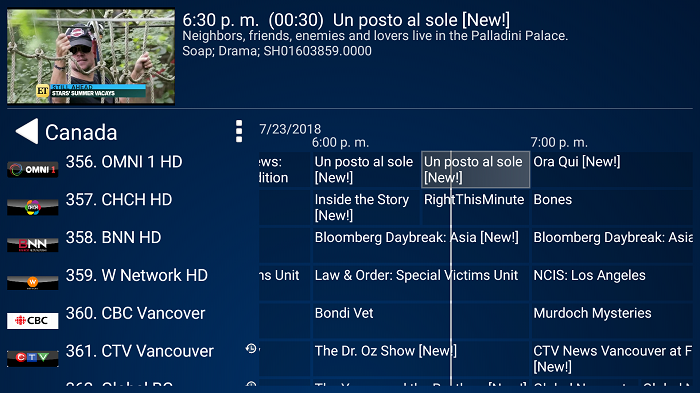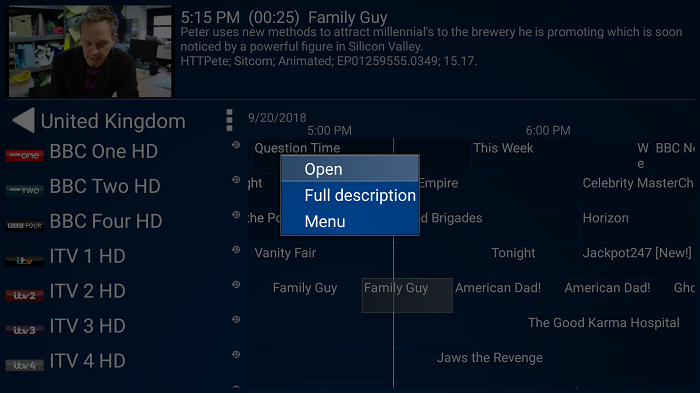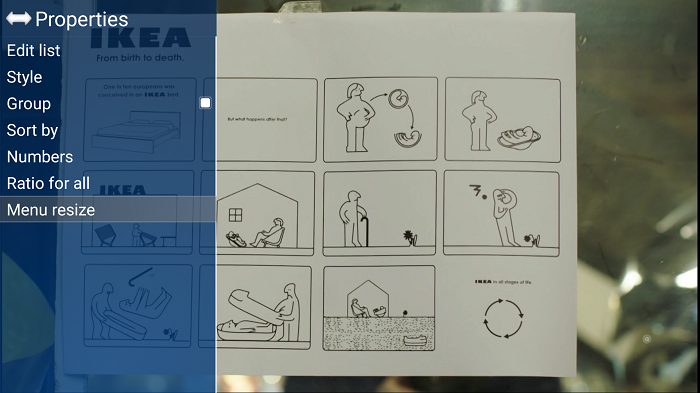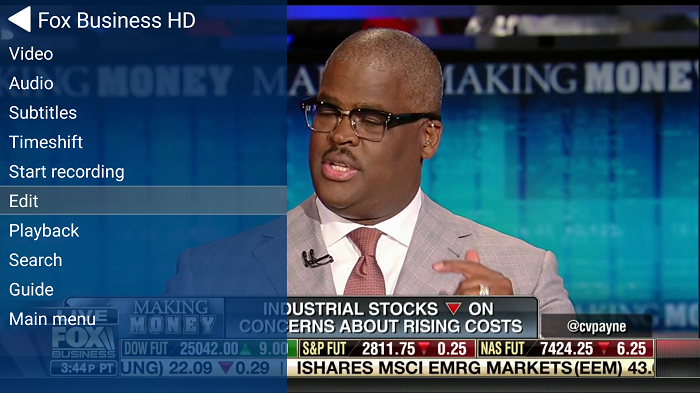Installing Steeltv app for the first time
Go to the downloads page and download Steeltv App and
install it on your android device.
Once installed, click on it to start it.
On the first screen click “Allow”
Now you will be directed to “Tv Sources”
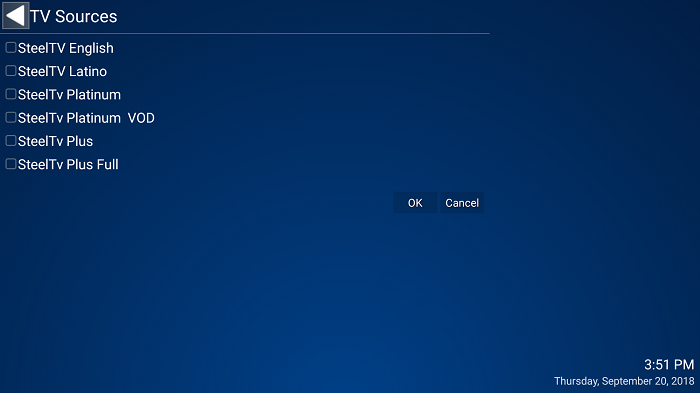
Select the Service you subscribed to and click ok.
Example:
Enter your credentials, username (login) and password,
and then click in “OK”.
Wait for the channels list and epg to finish loading.
Now click “Ok”
Press Back on your remote until your back on home.
Go to options and click “ok” on your remote control.
On each section set the settings as shown below:
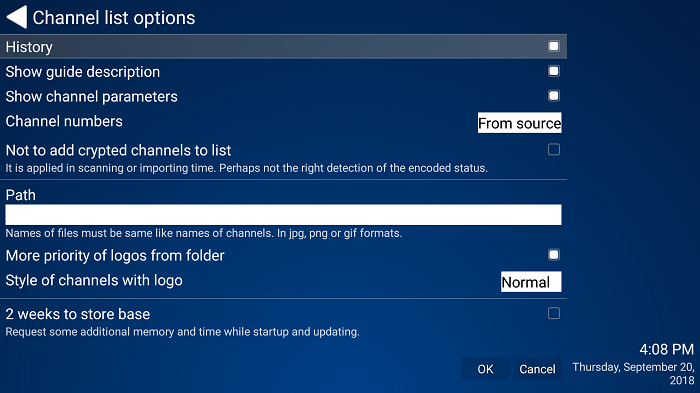
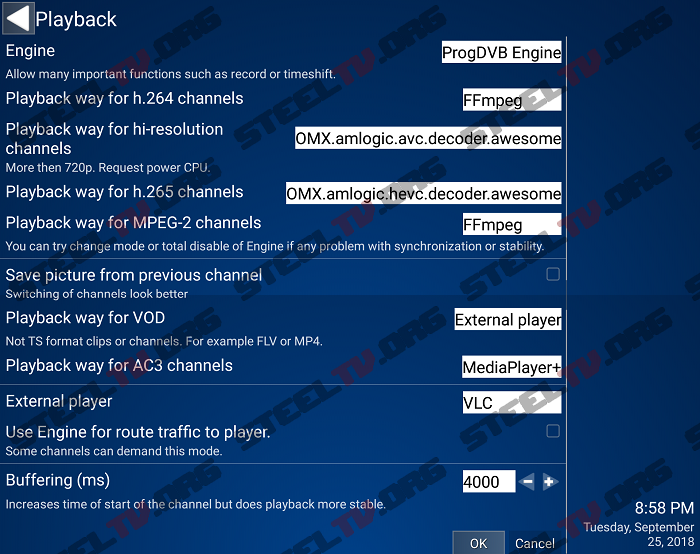
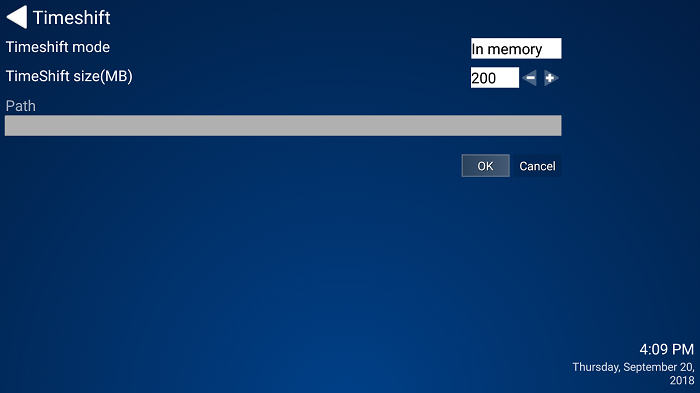
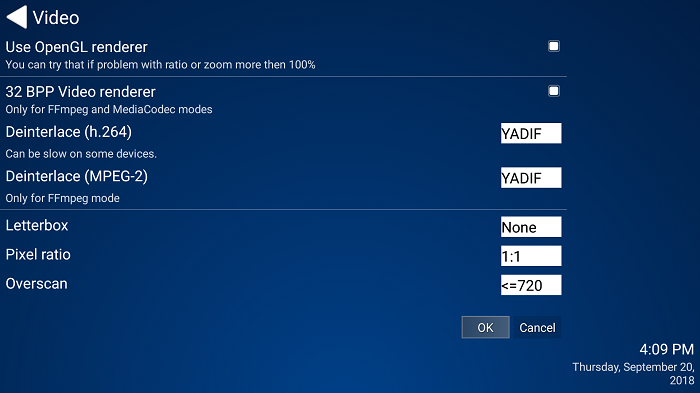
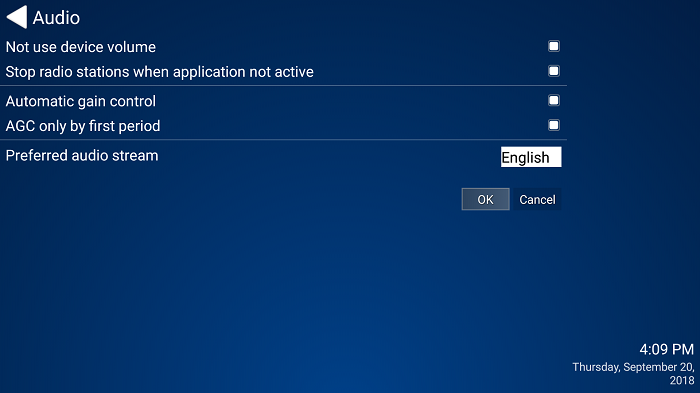
Now we’re finished, go back to main menu and
select channel “Guide” and click on any group
then click on any channel
The Guide will look like this:
Click on the top right corner on the three dots.
Set Zoom to 250%
Change to Timeline+Tv then to List
Click on the three dots again and select “Menu resize”
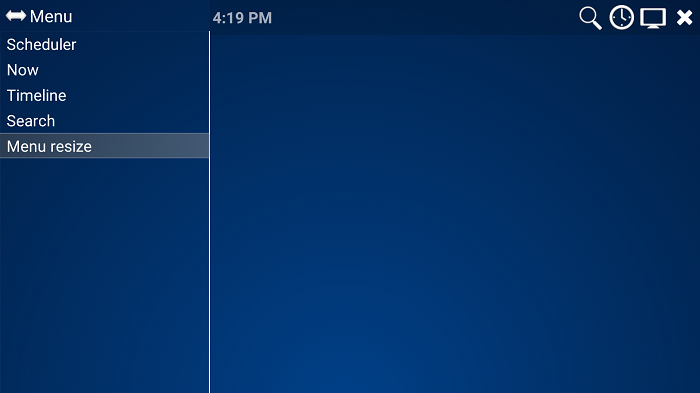
With the left arrow on your remote control resize like this:
A bit over Half Screen.
Now Click on “Menu resize” again to exit and click on
“Timeline”
Click on the three dots again and select Timeline+Tv.
Now click on a Channel and select “open”
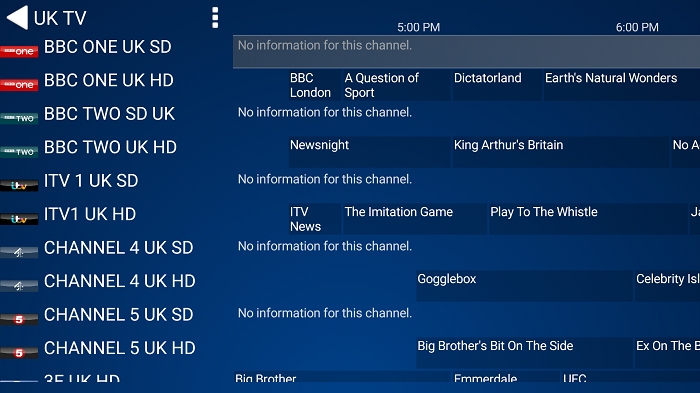
While watching tv, press and hold “ok” on your remote
control to open up the tv guide.
You can now navigate the guide.
Select other channel and click open.
Press the left Arrow on your remote control and will
open the channel list without leaving
your current viewing.
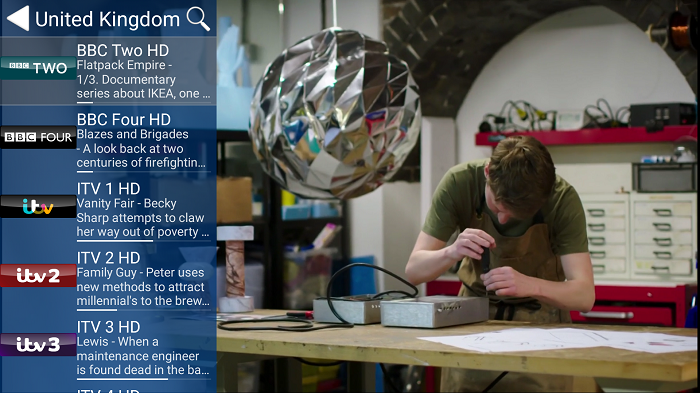
You can stretch the channel list size, just click on
the three dots and select Menu resize,
when finished press back, set the size to
your liking.